11 nguyên nhân và cách khắc phục máy tính bị mất âm thanh Win 11
1. Tại sao máy tính bị mất âm thanh Win 11?
Máy tính bị mất âm thanh Win 11 có thể là do một số nguyên nhân như:
- Bạn chưa kết nối với thiết bị âm thanh đầu ra hoặc là do sự cố kết nối sai đầu ra thiết bị âm thanh.
- Do cấu hình âm thanh của bạn trên máy tính Windows 11 bị cài đặt sai.
- Phần cứng máy tính bị xung đột.
- Các tính năng âm thanh trên máy tính của bạn không hoạt động.
- Auto Driver trên máy tính bị lỗi hoặc hư hỏng, không tương thích với máy.
- Audio Services bị vô hiệu hóa trên máy tính…
2. Cách khắc phục máy tính bị mất âm thanh Win 11

Một số cách khắc phục máy tính bị mất âm thanh Win 11 mà bạn có thể tham khảo như:
2.1. Kiểm tra âm lượng của loa
Người dùng có thể kiểm tra âm lượng loa trên máy tính Windows 11 để đảm bảo loa trên thiết bị không bị tắt hoặc ở mức âm lượng thấp.
Tiếp đó, người dùng tăng mức âm lượng để kiểm tra Windows 11 có tắt âm thanh ứng dụng hoặc thiết bị đầu ra không. Các bước thực hiện như sau:
- Bấm chuột phải vào biểu tượng âm thanh ở góc ngoài cùng bên phải thanh Taskbar.
- Chọn Sound Settings và kiểm tra âm thanh thiết bị đầu ra.
2.2. Khởi động lại máy tính
Khởi động lại máy tính là cách phổ biến mà nhiều người hay sử dụng khi máy tính Windows 11 bị mất âm thanh do có thể một số bản cập nhật âm thanh đang chờ, do đó bạn phải cập nhật hoàn tất thì khi khởi động lại máy tính hệ thống âm thanh sẽ được xử lý và hoạt động bình thường trở lại.
2.3. Kiểm tra loa hoặc tai nghe không bị tắt hoặc ngắt kết nối
Khi máy tính không có âm thanh thì người dùng có thể kiểm tra tai nghe và loa không bị ngắt kết nối hoặc bị tắt hay kết nối có đúng không. Do đó người dùng nên lưu ý một số điểm như: Cáp kết nối có được cắm đúng cổng âm thanh không, thiết bị âm thanh được ghép nối đúng với máy tính, kết nối có bị lỏng lẻo không, đèn báo nguồn trên loa, tai nghe có hoạt động không…
2.4. Chọn đầu ra âm thanh mặc định
Nếu máy tính của bạn kết nối nhiều thiết bị âm thanh đầu ra thì âm thanh chỉ phát ra được 1 thiết bị, do đó bạn cần chọn đầu ra âm thanh mặc định với thao tác như sau:
- Bấm chuột phải vào biểu tượng âm thanh ở góc ngoài cùng bên phải thanh Taskbar và chọn Sound Settings.
- Tại phần Output thì lựa chọn thiết bị âm thanh đầu ra mà bạn muốn sử dụng.
2.5. Kiểm tra cài đặt âm thanh của ứng dụng
Trên một số ứng dụng và trình duyệt hiện nay đều có cài đặt âm thanh riêng, vì vậy người dùng cần kiểm tra các ứng dụng, trình duyệt mình đang sử dụng có bị tắt tiếng hay không.
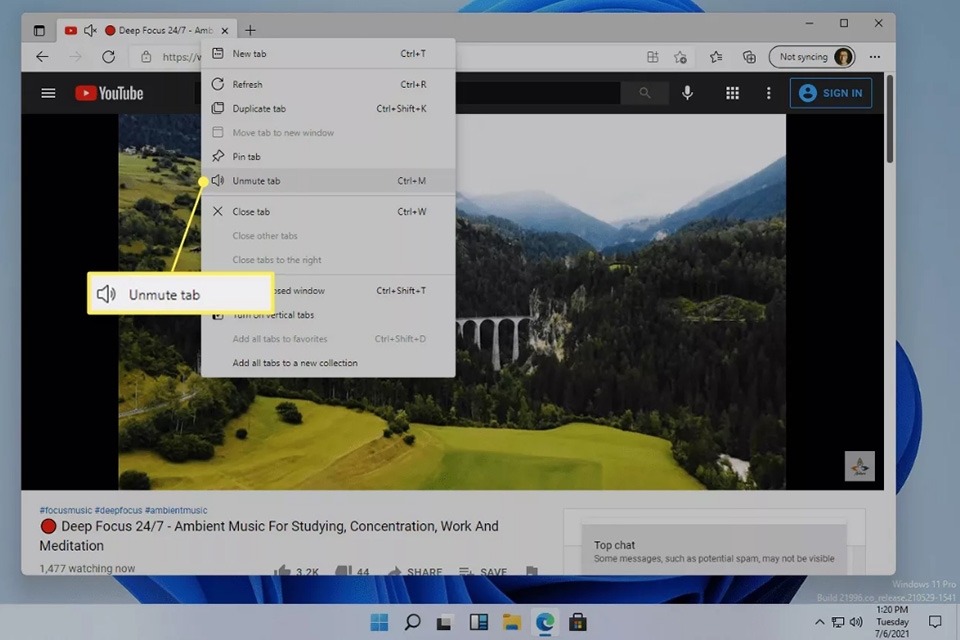
2.6. Chạy Windows Audio Troubleshooter
Người dùng có thể khắc phục lỗi bị mất âm thanh trên Windows 11 qua công cụ Troubleshoot Sound Problems để chạy trình khắc phục sự cố âm thanh. Người dùng có thể thực hiện theo thao tác sau:
- Bấm chuột phải vào biểu tượng âm thanh ở góc ngoài cùng bên phải thanh Taskbar và chọn Sound Settings.
- Tại đây chọn mục Troubleshoot Sound Problems và làm theo hướng dẫn để hệ thống tự động dò tìm và khắc phục lỗi liên quan Driver âm thanh.
- Khi hoàn thành thì khởi động lại máy tính và kiểm tra lại phần âm thanh xem đã được chưa.
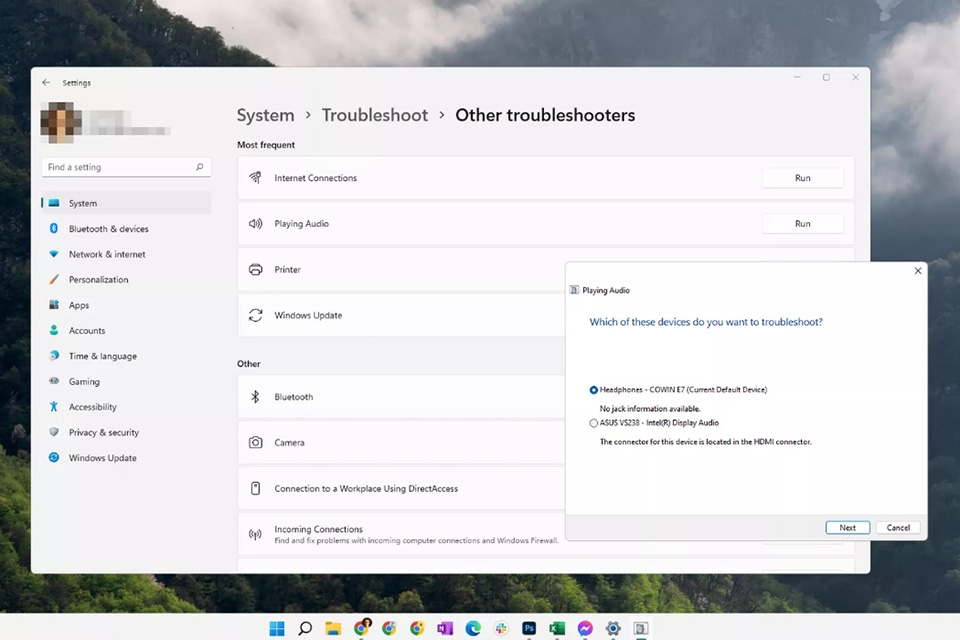
2.7. Vô hiệu hóa Audio Enhancements
Người dùng có thể thực hiện vô hiệu hóa tính năng Audio Enhancements để khắc phục tình trạng bị mất âm thanh. Các bước thực hiện như sau:
- Bấm chuột phải vào biểu tượng âm thanh ở góc ngoài cùng bên phải thanh Taskbar và chọn Sound Settings.
- Chọn Properties và bỏ mục Enhance Audio.
- Tiếp tục bấm chọn Advanced ở phía dưới và bấm vào mục Disable All Enhancements, sau đó bấm OK là xong.
2.8. Khởi động lại Service Audio
Để khắc phục lỗi mất âm thanh trên Windows 11 thì người dùng có thể khởi động lại Service Audio với các bước thực hiện như sau:
- Tại mục Tìm kiếm, nhập Services.
- Cửa sổ mới hiện ra thì chọn tìm Windows Audio và bấm chuột phải vào mục này rồi chọn Restart.
- Tiếp tục bấm chuột phải vào Remote Procedure Call và chọn Restart.
- Bấm tiếp chuột phải vào Windows Audio Endpoint Builder và chọn Restart.
2.9. Cập nhật mới Driver âm thanh
Để cập nhật mới Driver âm thanh trên máy tính Windows 11, người dùng thực hiện theo các thao tác sau:
- Tại mục Tìm kiếm, nhập và chọn Device Manager.
- Tại Device Manager nhấn vào mũi tên mở rộng để chọn Sound, Video and game controllers.
- Tìm chọn Driver âm thanh cần cập nhật và sau đó bấm chuột phải vào Update driver.
2.10. Đổi định dạng file âm thanh khác
Đổi định dạng file âm thanh khác cũng là 1 trong những cách khắc phục âm thanh không có tiếng trên máy tính Windows 11. Thao tác thực hiện như sau:
- Tại mục Tìm kiếm, nhập và chọn Audio Enhancements.
- Cửa sổ Playback mở thì bấm chuột phải chọn thiết bị âm thanh đầu ra, sau đó tiếp tục bấm chọn Properties.
- Tiếp tục bấm chọn Output Settings rồi bấm vào Test và chọn OK.
2.11. Gỡ và cài lại Driver
Để gỡ và cài đặt lại Driver người dùng thực hiện theo thao tác sau:
- Bấm tổ hợp phím Windows + X, cửa sổ mới hiện ra thì bấm chọn Device Manager.
- Tại mục Audio inputs and outputs bấm chọn vào phần mở rộng.
- Tìm và bấm chuột phải vào thiết bị lỗi và chọn Update Driver.
- Sau khi cập nhật nhưng máy vẫn không có tiếng thì tại phần chọn thiết bị lỗi bấm chọn Properties và chọn Uninstall Device sau đó xác nhận.
- Khi lỗi âm thanh được khắc phục thì vào Device Manager và bấm chọn Action rồi bấm Scan for hardware changes. Lúc này hệ thống sẽ tự động dò tìm Driver âm thanh bị thiếu và cài đặt lại.
- Khởi động lại máy tính và kiểm tra lại âm thanh trên máy tính Windows 11 đã có chưa.
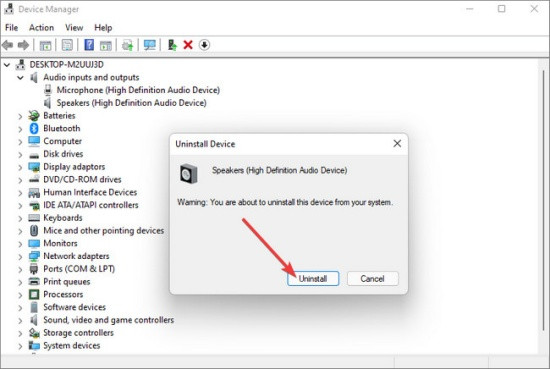
Trên đây là một số nguyên nhân và cách khắc phục máy tính bị mất âm thanh Win 11. Hi vọng với những thông tin mà Audio Hải Hưng đề cập ở trên sẽ giúp ích cho bạn trong trường hợp máy tính bị mất âm thanh Win 11. Nếu còn bất cứ thắc mắc nào liên quan hoặc muốn tìm hiểu các thiết bị âm thanh uy tín, chất lượng thì có thể liên hệ ngay Audio Hải Hưng qua hotline 0932060286 hoặc website https://lapdatamthanh.com/ để được tư vấn, hỗ trợ nhanh nhất.

 Thiết bị âm thanh
Thiết bị âm thanh






