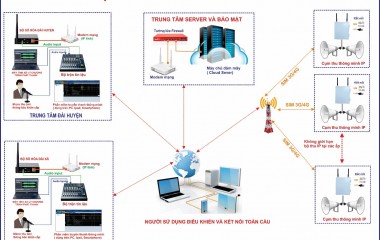Chi tiết cách cài Driver âm thanh Win 10 (Thành công 100%)
1. Driver âm thanh Win 10 là gì?
Driver âm thanh win 10 là trình điều khiển loa của máy tính, laptop sử dụng hệ điều hành Windows 10. Trình điều khiển này có vai trò kết nối laptop, máy tính của bạn đến loa của thiết bị, giúp loa có thể phát được nhwungx âm thanh mà máy tính, laptop chạy hệ điều hành Windows 10 yêu cầu phát.
Chỉ có driver âm thanh tương thích với hệ điều hành thì loa trên máy tính, laptop mới có thể sử dụng được. Do đó, driver âm thanh Win 10 có vai trò rất quan trọng để người dùng có thể dùng máy tính, laptop chạy hệ điều hành Windows 10 một cách ổn định được.
2. Tại sao phải cài driver âm thanh Win 10?
- Có rất nhiều lý do để người dùng phải cài lại driver âm thanh Win 10 như:
- Máy tính, laptop của bạn thiếu driver âm thanh Win 10.
- Driver âm thanh Win 10 trên thiết bị laptop, máy tính của bạn không tương thích với nhau.
- Driver âm thanh Win 10 trên thiết bị laptop, máy tính của bạn bị lỗi.
- Người dùng vô tình xóa mất driver âm thanh Win 10 trên thiết bị…

3. Hướng dẫn 3 cách cài driver âm thanh Win 10 đơn giản nhất
Để cài driver âm thanh Win 10, Audio Hải Hưng gợi ý cho bạn 3 cách sau:
3.1. Cài driver âm thanh Win 10 từ Device Manager
- Bước 1: Trên thanh Taskbar của laptop, máy tính chạy hệ điều hành Windows 10 bấm chuột phải và tìm chọn mục Device Manager.
- Bước 2: Tại mục Device Manager tìm chọn mục Sound, video and game controllers.
- Bước 3: Nhấn đúp chuột trái vào mục Sound, video and game controllers để chọn mục Realtek High Definition Audio. Tại mục này bấm chuột phải và chọn Uninstall device.
- Bước 4: Khi bấm chọn mục Uninstall device sẽ hiển thị hộp thoại. Lúc này bạn bấm tích chọn mục Delete the driver software for this device. Tiếp đến là bấm chọn Yes để xác nhận gỡ bỏ cài đặt driver âm thanh hiện có trên thiết bị của bạn.
- Bước 5: Khởi động lại máy tính, laptop của bạn.
- Bước 6: Truy cập vào trang chủ của nhà sản xuất sau đó tìm và tải phiên bản driver âm thanh Win 10 mới nhất về máy tính, laptop của bạn và tiến hành cài đặt bình thường.
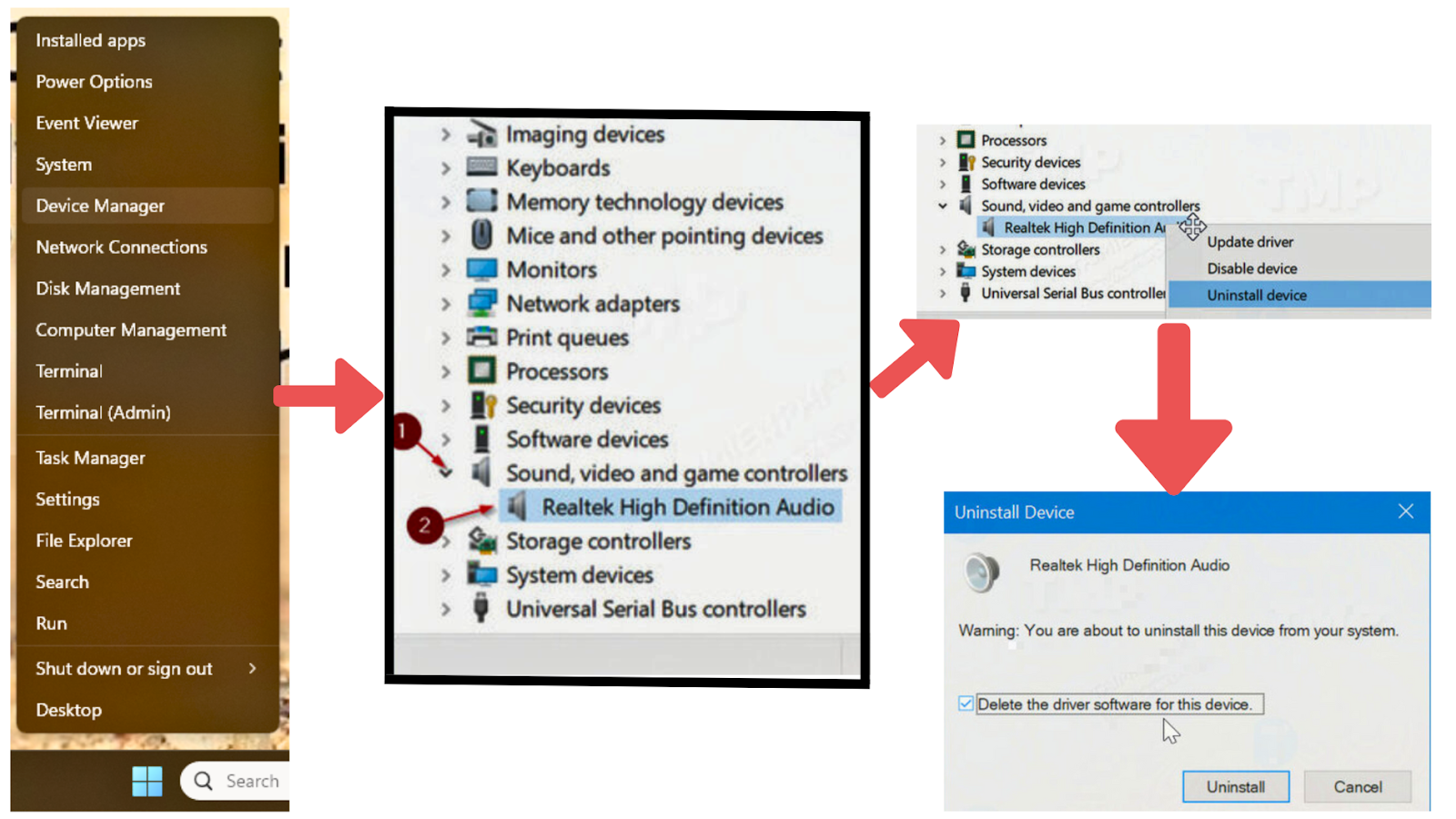
Các bước cài driver âm thanh Win 10 từ Device Manager
3.2. Cài driver âm thanh Win 10 từ Control Panel
- Bước 1: Trên khung Search trên Start Menu nhập từ khóa Control Panel, lúc này một bảng danh mục hiện lên và tìm chọn mục Programs and Features; hoặc nhập Appwiz.cpl vào khung Search và bấm Enter để mở mục Programs and Features nhanh.
- Bước 2: Tại cửa sổ Programs and Features tìm chọn mục Realtek Audio Driver, sau đó bấm chuột phải và chọn Uninstall. Tiếp theo đó là chọn Yes để xác nhận gỡ bỏ cài đặt driver âm thanh hiện có trên thiết bị của bạn.
- Bước 3: Khởi động lại máy tính, laptop của bạn.
- Bước 4: Truy cập vào trang chủ của nhà sản xuất sau đó tìm và tải phiên bản driver âm thanh Win 10 mới nhất về máy tính, laptop của bạn và tiến hành cài đặt bình thường.
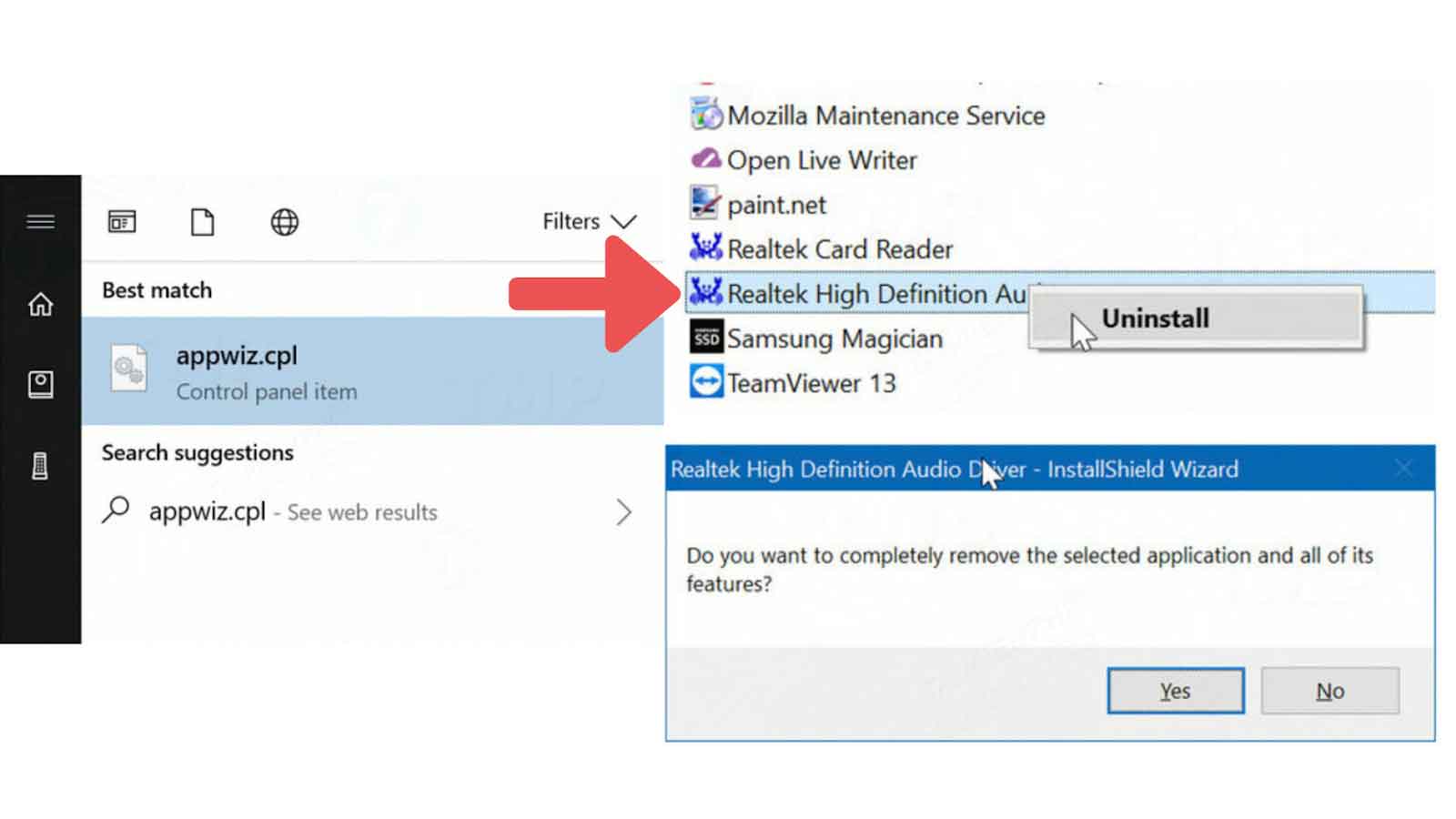
Cách cài driver âm thanh Win 10 từ Control Panel
3.3. Cài driver âm thanh Win 10 từ website của hãng
Có một cách cài driver âm thanh Win 10 thủ công đó là tải driver âm thanh trực tiếp trên website của hãng với các bước cơ bản như sau:
- Bước 1: Truy cập vào website của hãng.
- Bước 2: Trên website của hãng tìm chọn mục Drivers & Downloads.
- Bước 3: Tại mục này bạn nhập tên hoặc mã máy tính, laptop của bạn.
- Bước 4: Tìm và chọn phiên bản Windows 10 với Realtek High Definition Audio Driver.
- Bước 5: Sau khi chọn xong thì bấm Download để tải file về máy.
- Bước 6: Bấm chọn để chạy file vừa tải về và thực hiện theo hướng dẫn để có thể cài driver âm thanh Win 10 cho laptop, máy tính của bạn.
Tùy theo mainboard hoặc laptop bạn dùng, vào trang chính thức của nhà sản xuất:
Truy cập vào Link dưới đây, sau đó nhập tên mã Main của bạn đang dùng rồi tìm và tải File
Ví dụ:
- Realtek (phổ biến nhất): https://www.realtek.com/en/downloads
- ASUS: https://www.asus.com
- MSI: https://www.msi.com
- Dell: https://www.dell.com/support
- HP: https://support.hp.com
Lưu ý: Nếu trên trang chủ của nhà sản xuất không tìm được file driver âm thanh Win 10 thì người dùng có thể tìm trên mạng từ số model máy để tải về và cài đặt theo hướng dẫn.
Trên đây là 3 cách cài driver âm thanh Win 10 đơn giản nhất mà Audio Hải Hưng giới thiệu đến bạn. Hy vọng những thông tin này có thể giúp ích cho bạn trong quá trình khắc phục lỗi âm thanh trên thiết bị laptop, máy tính mà phải cài lại driver âm thanh. Mọi thắc mắc liên quan bạn có thể liên hệ Audio Hải Hưng theo hotline 0932060286 hoặc website https://lapdatamthanh.com/ để được hỗ trợ và giải đáp tốt nhất.

 Thiết bị âm thanh
Thiết bị âm thanh