Chỉ cách bật Micro trên máy tính cực đơn giản chỉ bằng 2 bước
1. Cách bật Micro trên máy tính Win 7
Bạn hãy làm theo 2 bước đơn giản dưới đây:
- Bước 1: Nhấn chuột vào Windows > Control Panel > Chọn Sound.
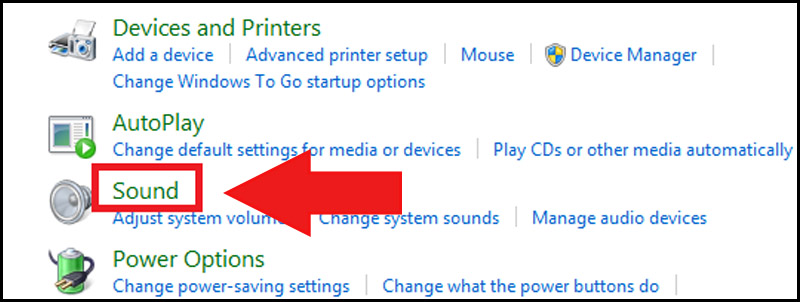
- Bước 2: Chọn Recording > Nhấn chuột phải chọn thiết bị Micro > Chọn Set Default.
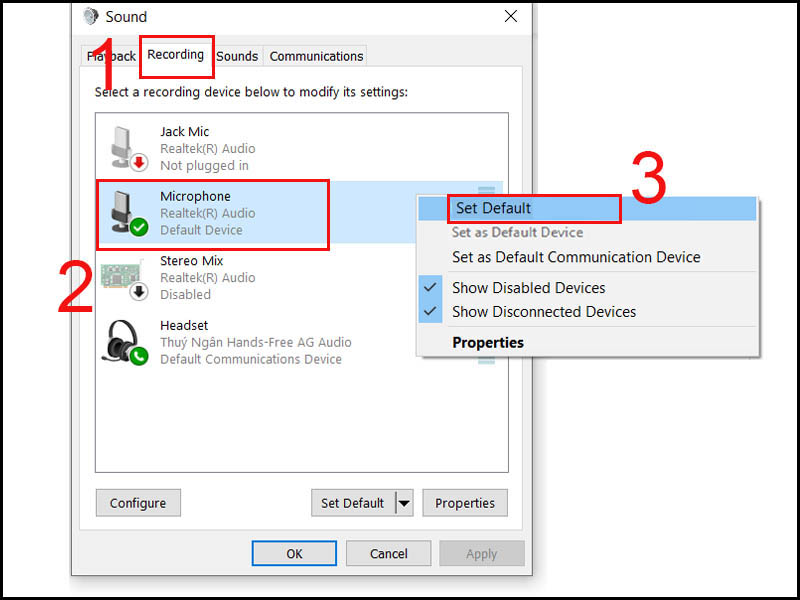
2. Cách bật Micro trên máy tính Win 8
Bạn hãy làm theo 2 bước đơn giản dưới đây:
- Bước 1: Chọn vào Settings > Control Panel > Hardware and Sound > Chọn Sound.
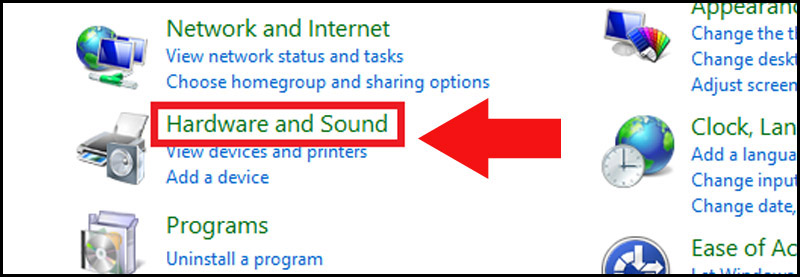
- Bước 2: Chọn Recording > Nhấn chuột phải chọn thiết bị Micro > Chọn Set As Default Device.
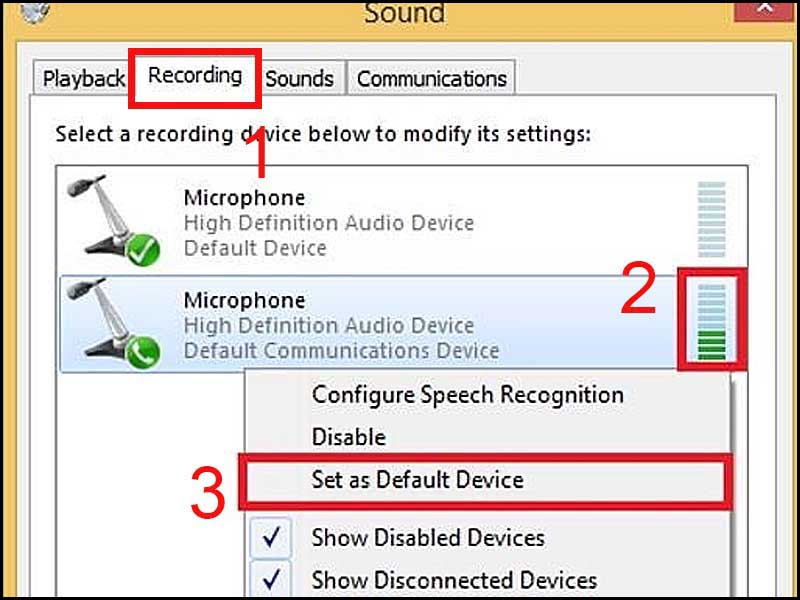
3. Cách bật Micro trên máy tính Windows 10
Cách 1: Bật, tắt Micro bằng Device Manager
- Bước 1: Tìm và chọn Device Manager từ phím Windows.
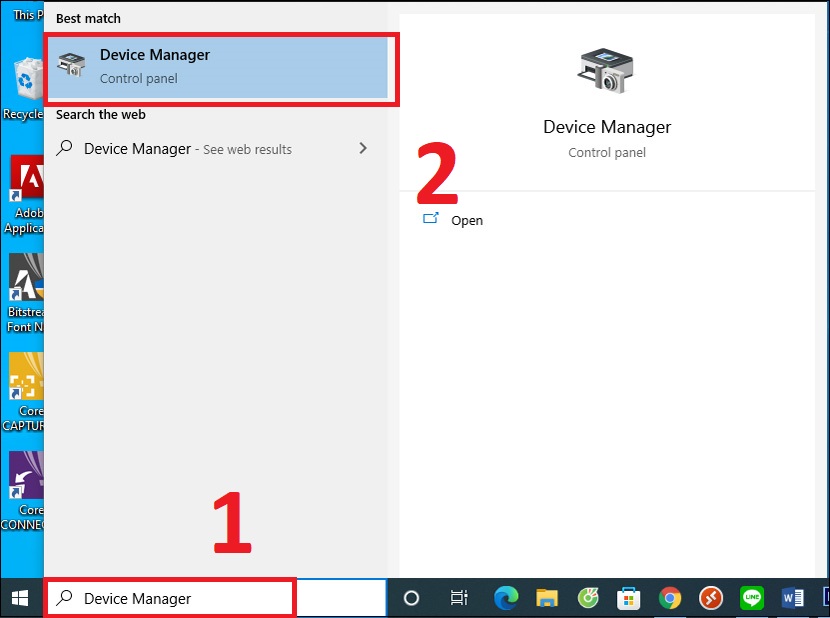
- Bước 2: Để bật Micro, trên giao diện Device Manager, bạn chọn Sound, video and game controllers > Nhấn chuột phải vào Realtek High Definition Audio > Chọn Enable device.
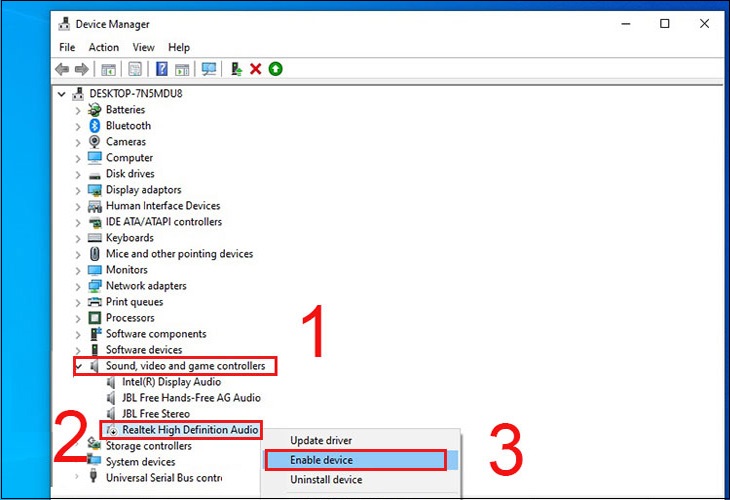
Cách 2: Bật, tắt Micro bằng Sound Settings
- Bước 1: Tại góc phải của màn hình Windows, bạn nhấn chuột phải vào biểu tượng Loa > Chọn Open Sound Settings.
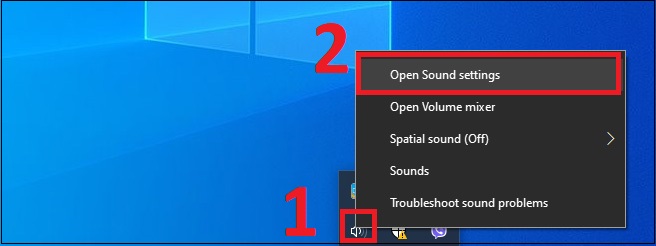
- Bước 2: Để bật Micro, ở giao diện Sound bên phải của Settings, bạn kéo xuống dưới > Chọn Sound Control Panel.
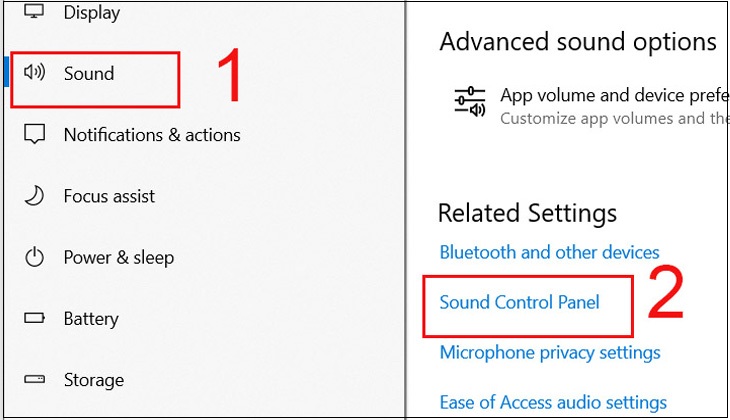
- Sau đó, bạn nhấn vào mục Recording > Nhấn chuột phải vào Microphone > Chọn Enable > Nhấn OK.
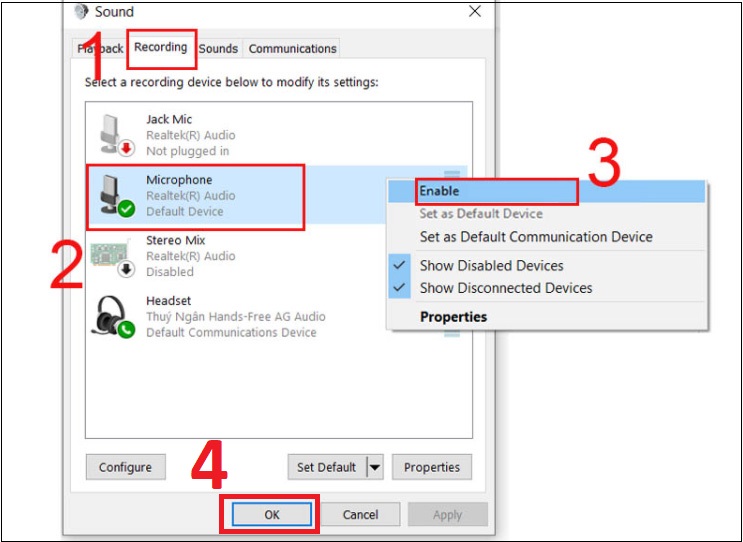
- Nếu bạn muốn tắt Micro thì tại mục Recording > Nhấn chuột phải vào Microphone > Chọn Disable.
Cách 3: Bật, tắt Micro bằng Windows Settings
- Bước 1: Mở Start > Tìm kiếm và chọn Settings (Cài đặt) có biểu tượng bánh răng cưa hoặc nhấn tổ hợp phím Win + I để vào Windows Settings.
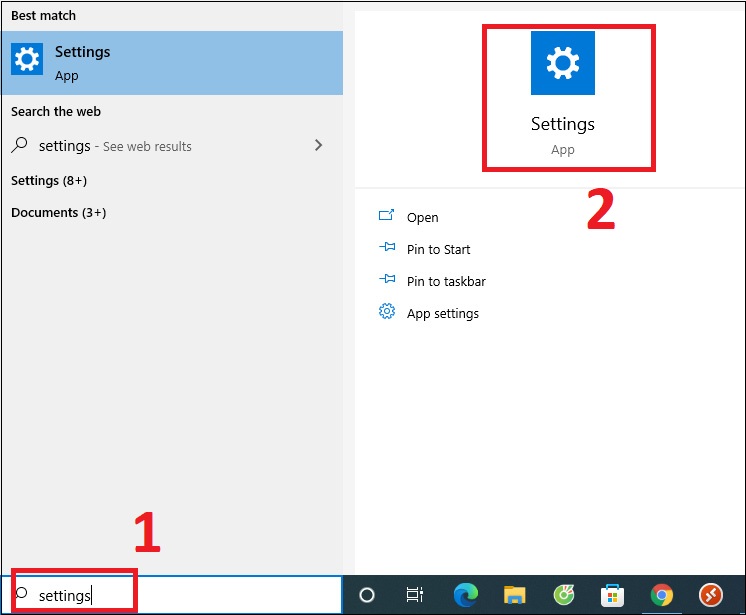
- Bước 2: Bạn nhấn chọn Privacy.
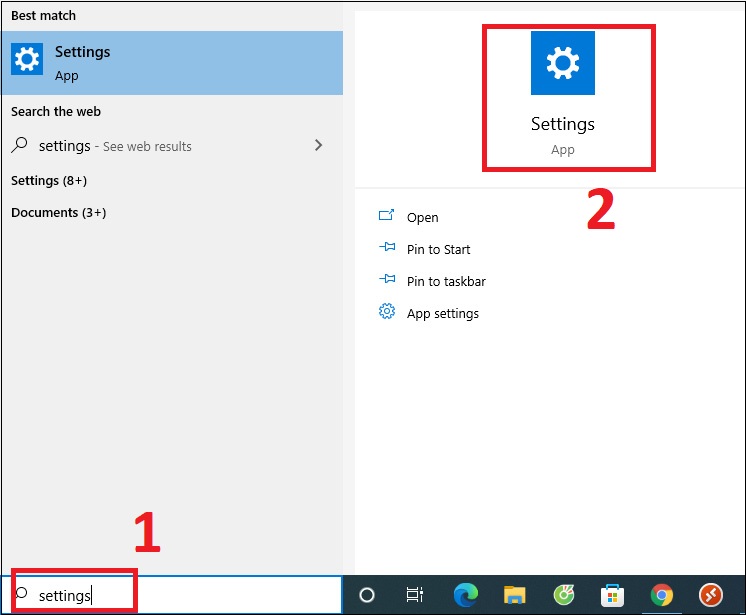
- Bước 3: Để bật Micro, bạn chọn Microphone ở thanh bên trái > Nhấn vào nút Off ở dưới mục Allow apps to access your Microphone.
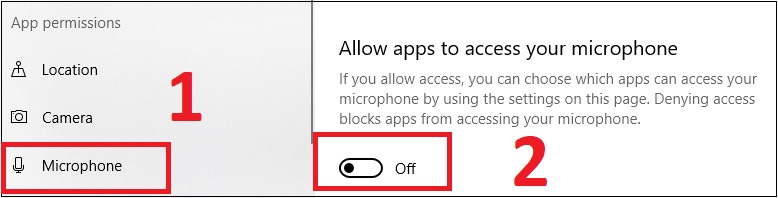
- Bạn nhấn vào nút On dưới mục Allow apps to access your Microphone để tắt Micro.
Cách 4: Bật, tắt Micro cho từng ứng dụng
- Bước 1: Mở Start > Tìm kiếm và chọn Settings (Cài đặt) có biểu tượng bánh răng cưa hoặc nhấn tổ hợp phím Win + I để vào Windows Settings.
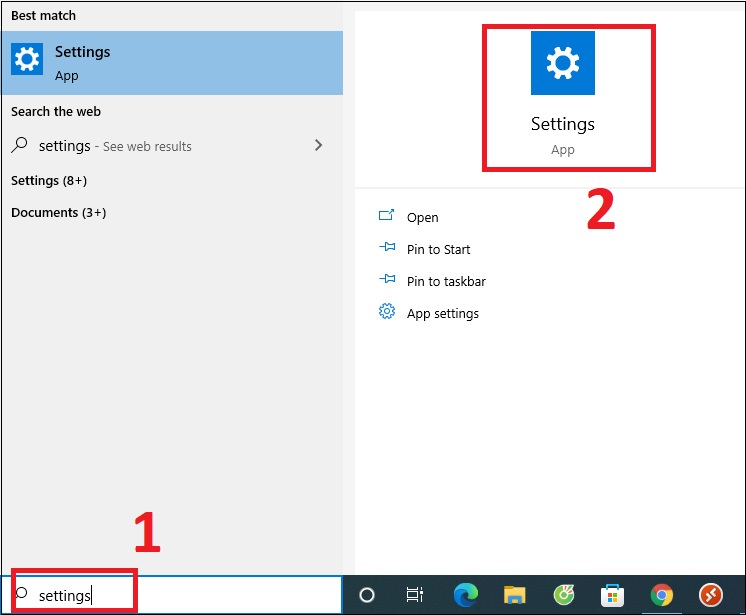
- Bước 2: Bạn nhấn chọn Privacy.
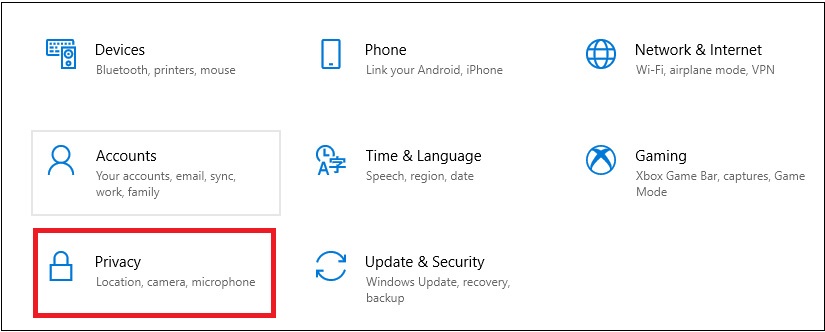
- Bước 3: Chọn Microphone > Trong danh sách Choose apps that can use your Microphone, bạn có thể chọn bật, tắt các ứng dụng theo ý muốn bằng cách gạt tắt đi những ứng dụng này.
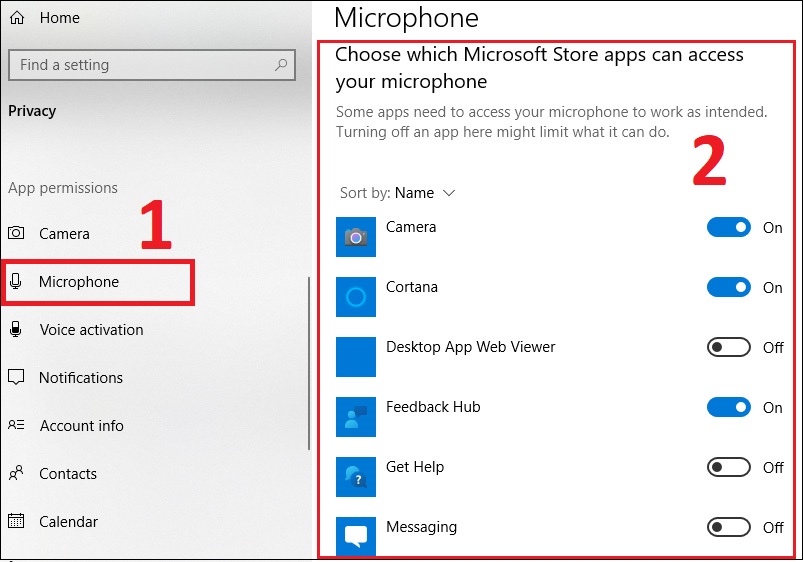
4. Nếu không thể bật được Micro trên máy tính thì phải làm thế nào?
Trong trường hợp bạn đã áp dụng các cách ở trên rồi, mà vẫn không bật được Micro trên máy tính thì hãy kiểm tra những phần sau đây:
- Một là, hãy kiểm tra lại dây kết nối Micro trên máy tính có đang bị lỏng hay gặp vấn đề không. Khắc phục và cắm lại vào máy tính và thử bật Micro lại.
- Hai là, kiểm tra Micro trên laptop xem đã được kết nối chắc chắn chưa và tiến hành test Micro Win 10 theo các bước:
- Bước 1: Chọn Start > Settings > Sound.
- Bước 2: Chọn Đầu vào > Kiểm tra Micro và tìm thanh lên xuống có màu xanh khi bạn nói vào Micro xem thử Micro có đang hoạt động không.
- Ba là, bật Microphone trong cài đặt Privacy trên Win 10
- Bước 1: Nhấn chọn Windows > Settings > Privacy.
- Bước 2: Chọn vào Microphone, trong danh sách hiện ra ở phần Choose apps that can use your Microphone, dùng phím gạt để bật tắt những ứng dụng mà bạn muốn mở Micro.
- Bốn là, chạy trình gỡ lỗi Troubleshoot trên Windows
- Bước 1: Chọn Settings trên máy > Update & Security > Chọn Troubleshoot > Additional Troubleshooters.
- Bước 2: Chọn Windows Store Apps > Run the Troubleshooters.
- Khởi động lại sau khi cài đặt xong và test Micro.
Kết luận:
Trên đây Audio Hải Hưng đã hướng dẫn bạn cách bật Micro trên máy tính cực đơn giản với 2 - 3 bước dễ dàng mà ai cũng có thể áp dụng được. Audio Hải Hưng là đơn vị cung cấp và phân phối thiết bị âm thanh uy tín tại Hà Nội với nhiều năm kinh nghiệm và cam kết hàng chính hãng với giá phải chăng.
Để được tư vấn về sản phẩm vui lòng liên hệ ngay qua hotline để được hỗ trợ báo giá.

 Thiết bị âm thanh
Thiết bị âm thanh






